본문에 들어가기 전에 앞서, 이번 리뷰는 DCInside 컴퓨터 본체 갤러리에 올리기 위해 올리는 리뷰라 좀 맘에 안 드는 말투가 있을 수 있습니다.
ASUS가 요청해서 리뷰 써본다. 닉언 좆목 불편한 사람은 조용히 뒤로 가기 눌러라
아마 컴퓨터 좀 쪼물딱 거릴 줄 아는 놈들한테는 조금 생소할 거 같은 제품인 거 같은데
ASUS Hyper M.2 x16 Gen 4 Card는 M.2를 PCIe에다 꼽을 수 있도록 만든 M.2 to PCIe 컨버터인데
ASUS 전용에 방열판 진짜 큰 거 때려 박은 컨버터라고 보면 된다.
이딴 걸 왜 쓰냐?라고 물어본다면 병신같이 M.2 이미 2개 사용하고 있어서 꼽을 자리가 없는 데 아무 생각 없이 아마존에서 WD Black SN750 1TB 싸게 판다고 해서 산 내 대가리 때문임
이왕 산거 쓸 수 있는 방법을 찾아보자 -> M.2 to PCIe 컨버터가 있네 -> 이거 말고 방열판 좀 크고 간지 나는 거 없나?
하고 찾다가 나온 게 해당 제품으로, PCIe 3.0 짜리인 ASUS HYPER M.2 X16 CARD V12가 있는데 이왕 쓸 거 좀 더 최근에 나오고 나중에 컴퓨터 바꾸면 PCIe4.0에서도 쓸 거로 사자 해서 PCIe 4.0 지원되는 제품으로 샀음.
리뷰는 ASUS 보드, 인텔 소켓 기준으로 했으니깐 이거보고 사서 생체별이나 애자락같은 메인보드나
AMD 소켓 메인보드에 꼽아놓고 뭐 이거보고 따라해봤는데 되네 안되네 난리치면 머갈통 박살내버린다.
잡담은 여기까지 하고 이제 리뷰하겠음.
제품 언박싱

난 처음에 박스 들입다 큰 게 와서 무슨 글카가 온 줄 알았다. 보통 글카 길이의 한 2/3 정도 될 줄 알았는데 내 것 글카랑 길이가 똑같음;
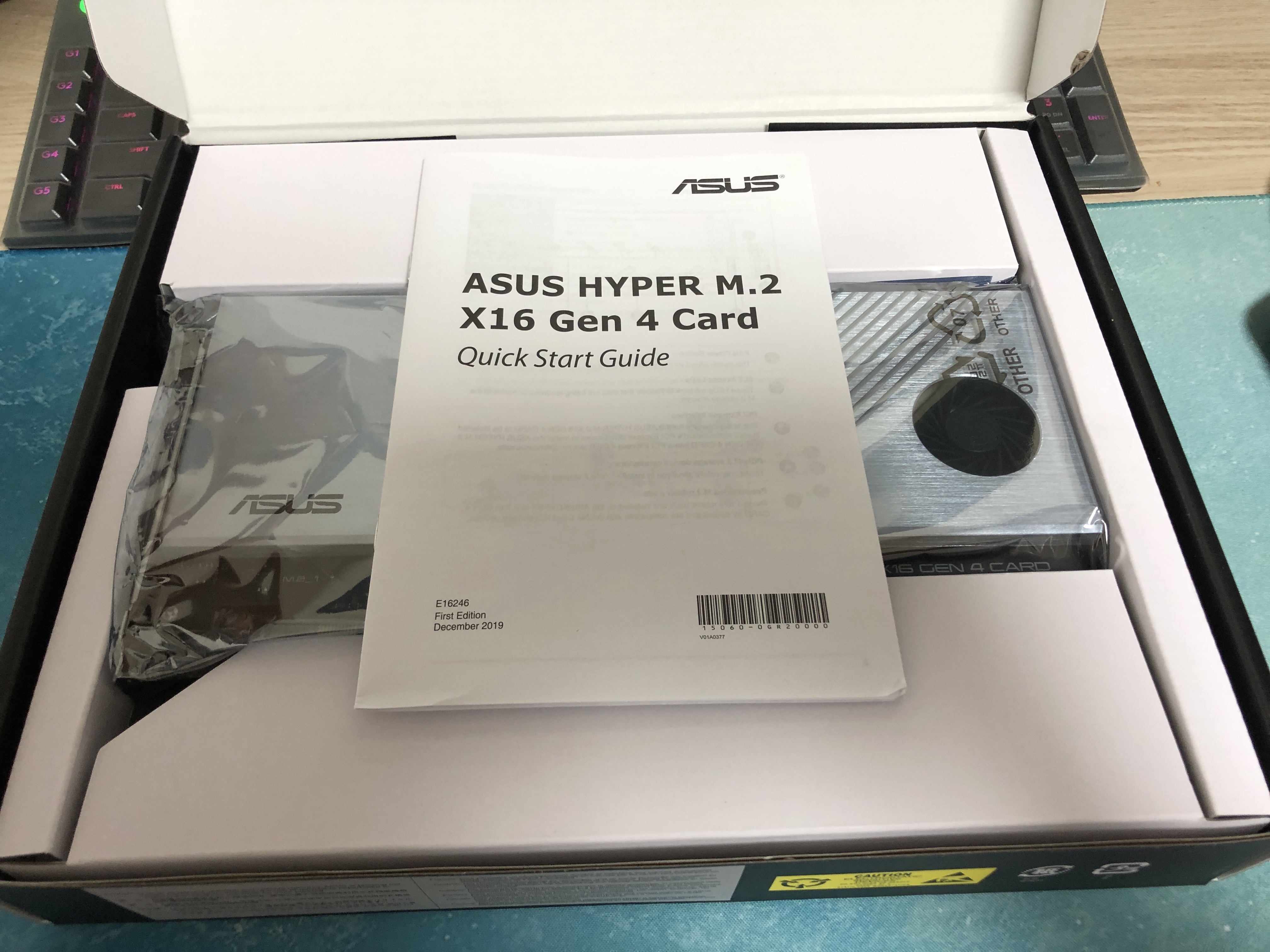
박스 열자 보이는 건 사용 설명서랑 글카처럼 포장해서 나왔음.
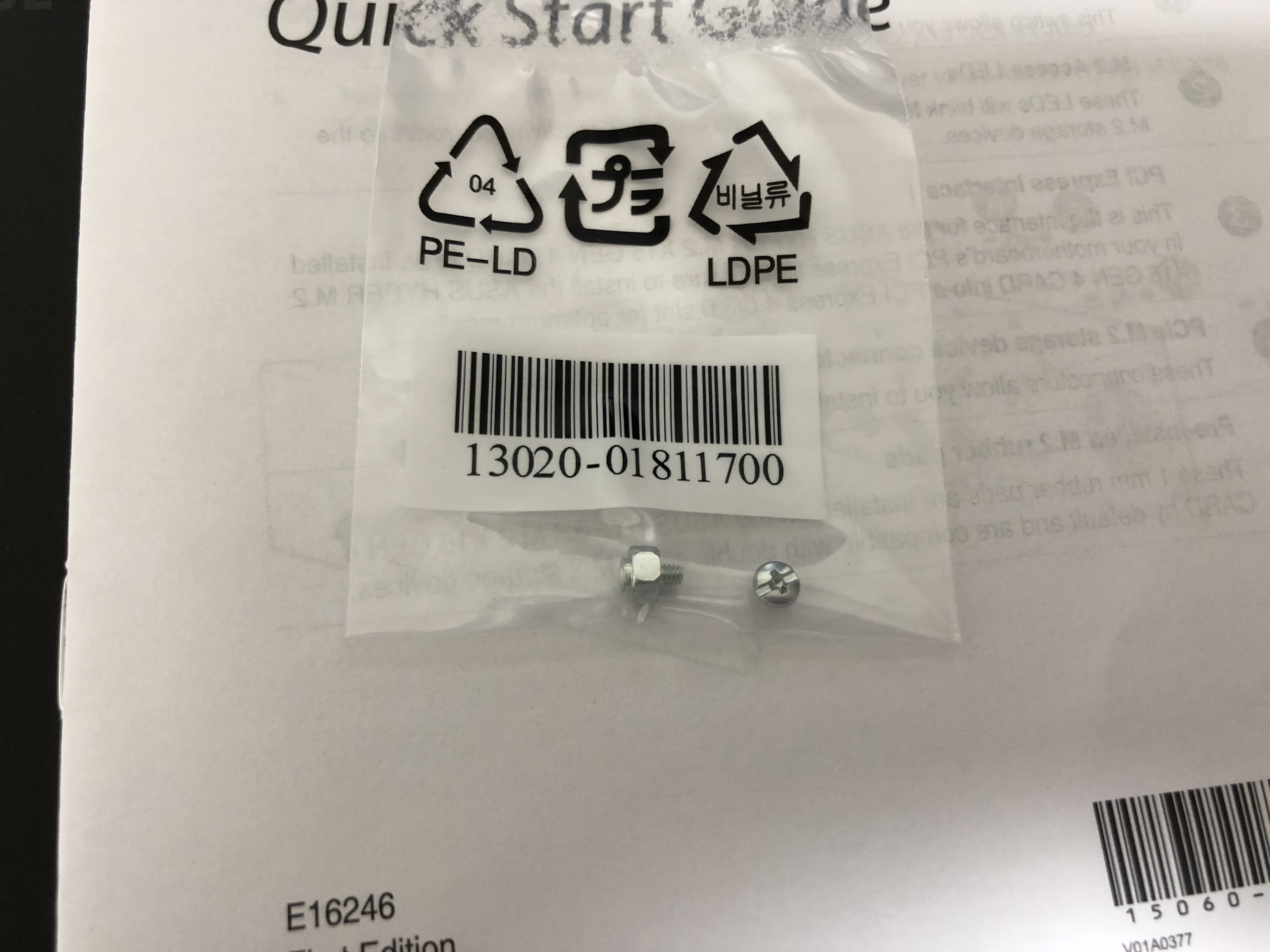
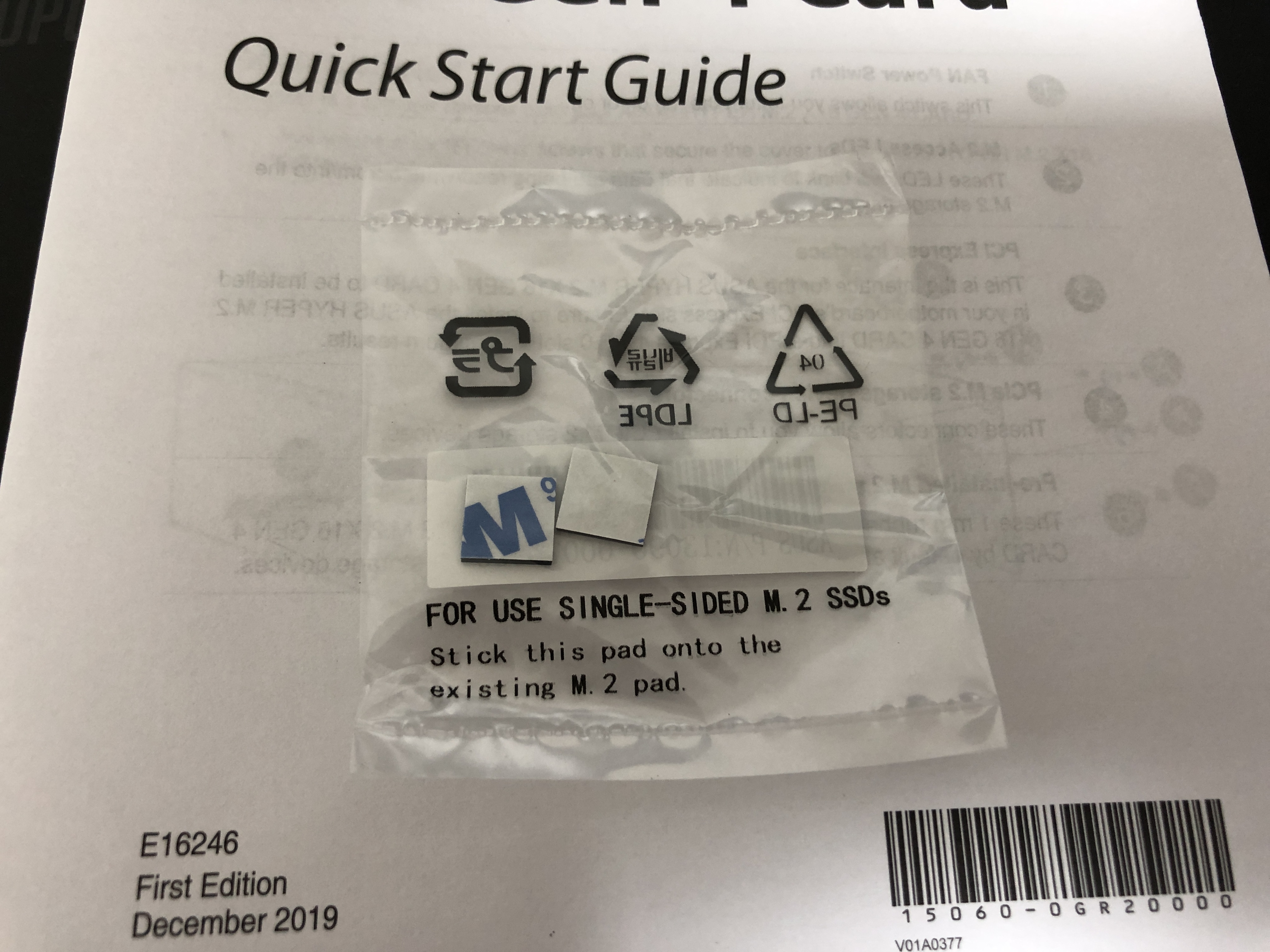
내용물은 M.2 박을 때 고정시키기 위한 나사 4쌍과 단면 제품일 경우 높낮이 차이 때문에 방열판에 제대로 안 붙을까 봐 중간에 추가로 붙이라고 패드 4장이 있는데, 특이하게도 이 제품은 국내 정발 안되었는데 비닐에는 한글 적혀있어 신기했음.
제품 구조

박스 까니깐 나온 제품.. 뭔가 이상한 거 같지 않음?

난 방열판 자체가 박스 형태라 제품 전체를 감싸고 있을 줄 알았더니 아니었음 ㅋㅋ 저렇게 앞부분 찔끔 튀어나와서 거슬리더라

패널 부분에는 팬 온오프 스위치랑 M.2 LED가 있음.

제품 내부는 뭐 컨버터라 별거 없었는데 쿨링 팬이랑 M.2 4개 꼽을 슬롯과 방열판에 붙은 써멀 패드 4장이 끝임

뒷판도 별거 없더라

그런데 특이하게도 방열판이 그냥 네모난 방열판 커버로 되어 있는 줄 알았는데. 내부가 공기가 순환될 수 있도록 텅 비어 있고 저렇게 되어있더라
제품 설치 및 성능 비교
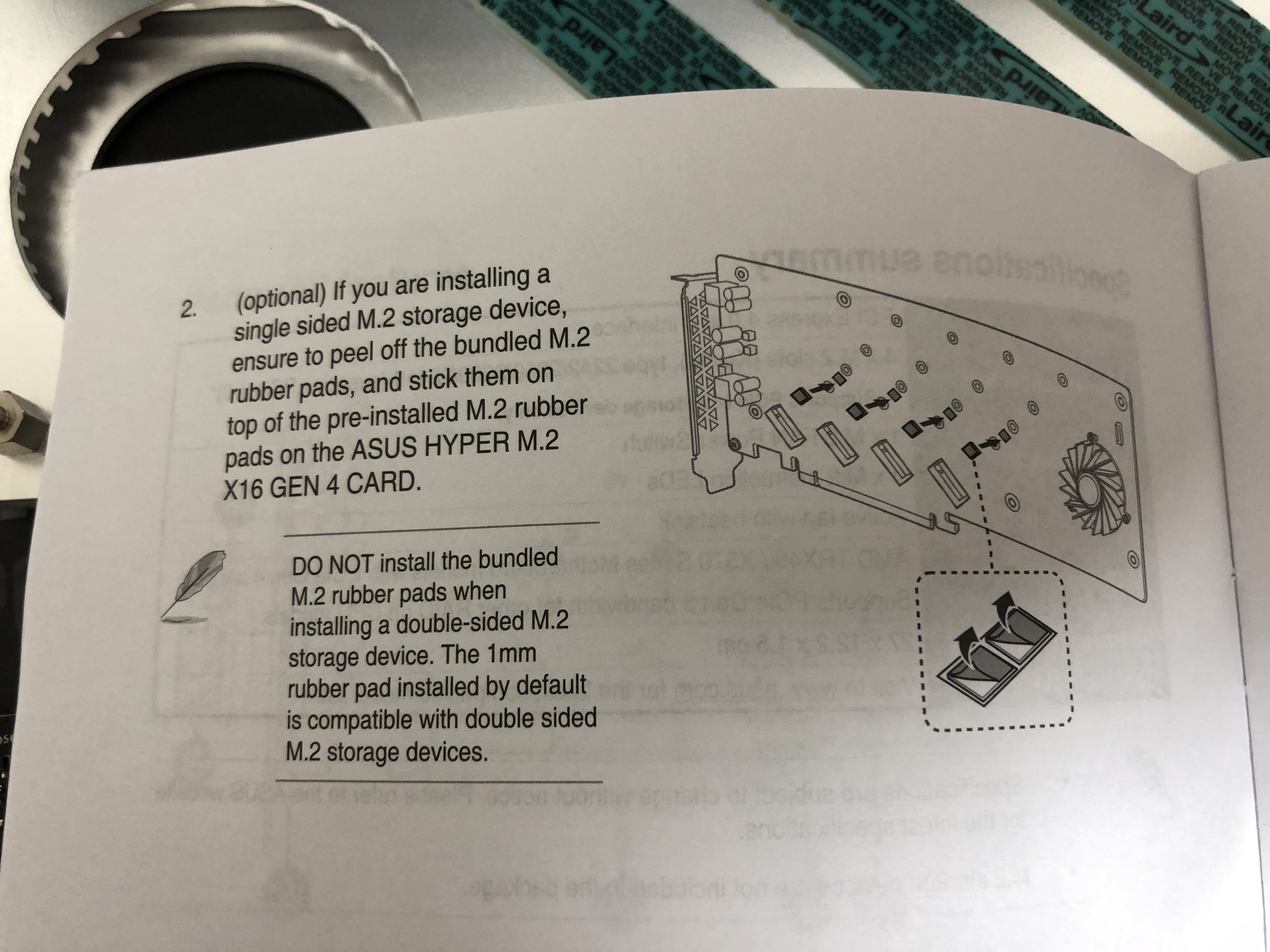
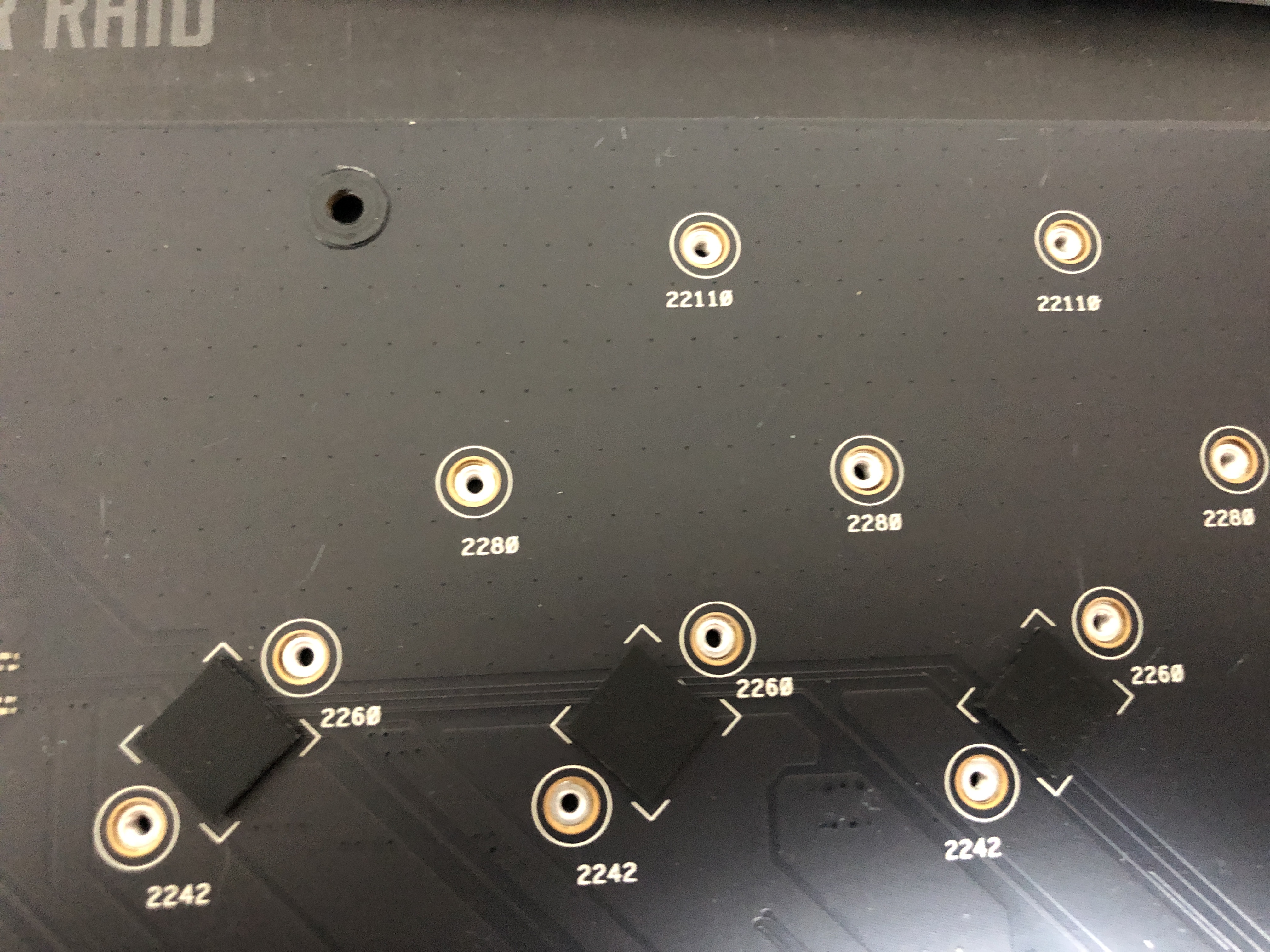
내가 설치하려는 WD Black SN750 1TB는 단면이라 설명서에 나온것처럼 패드 한장을 더 붙임
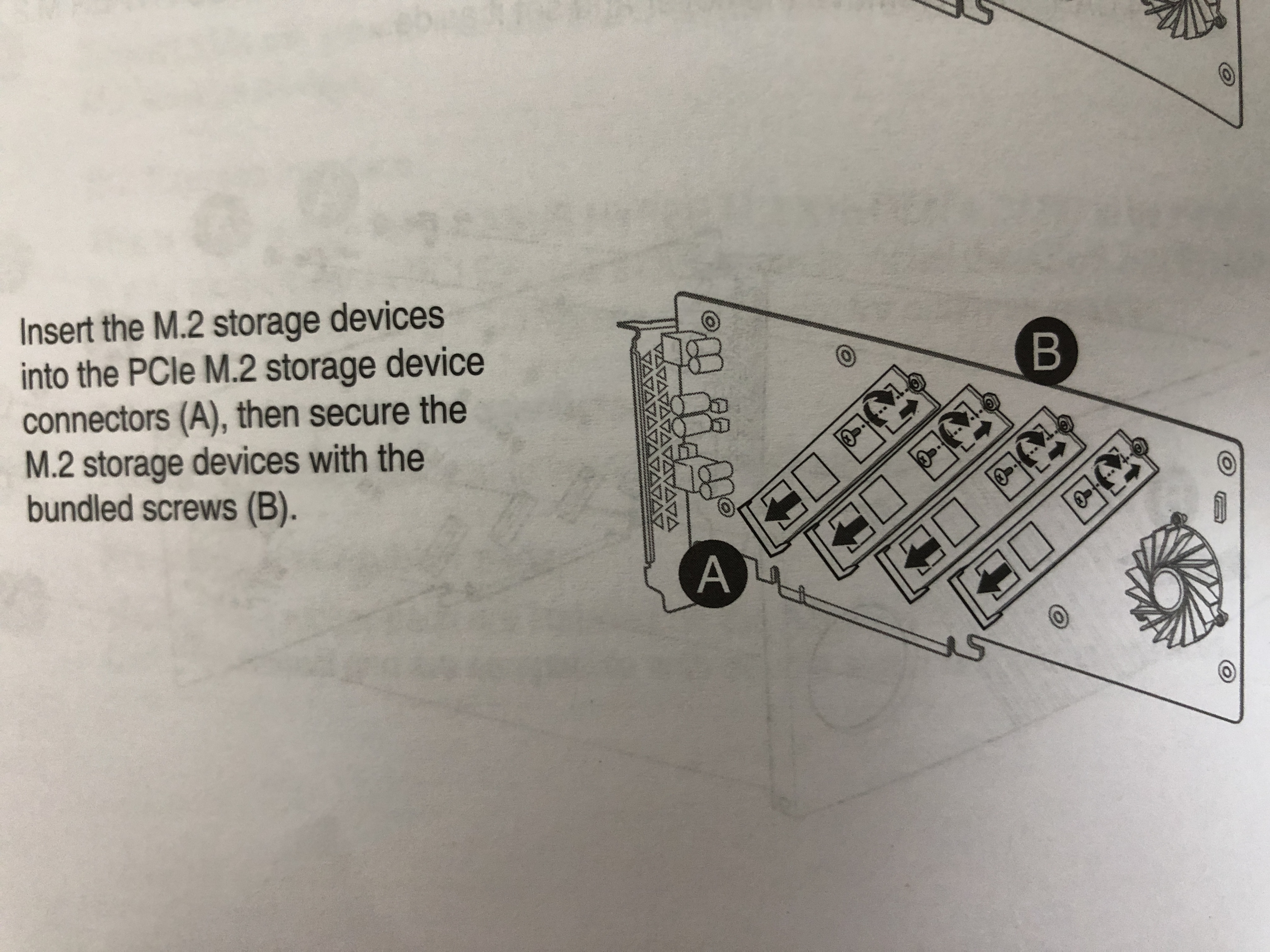

M.2 꼽고, 기본 써멀패드 말고 Arctic 써멀패드 잘라다 붙여줬다.
근데 설치하다 보니 띠용?!

이거 상태가?! 슾붕이들이였으면 풀발기해서 난리쳤을듯;
저거 보고 기판 자세히 봤더니 영.. 별건 없는데 기판상태가 조금 거시기 했음
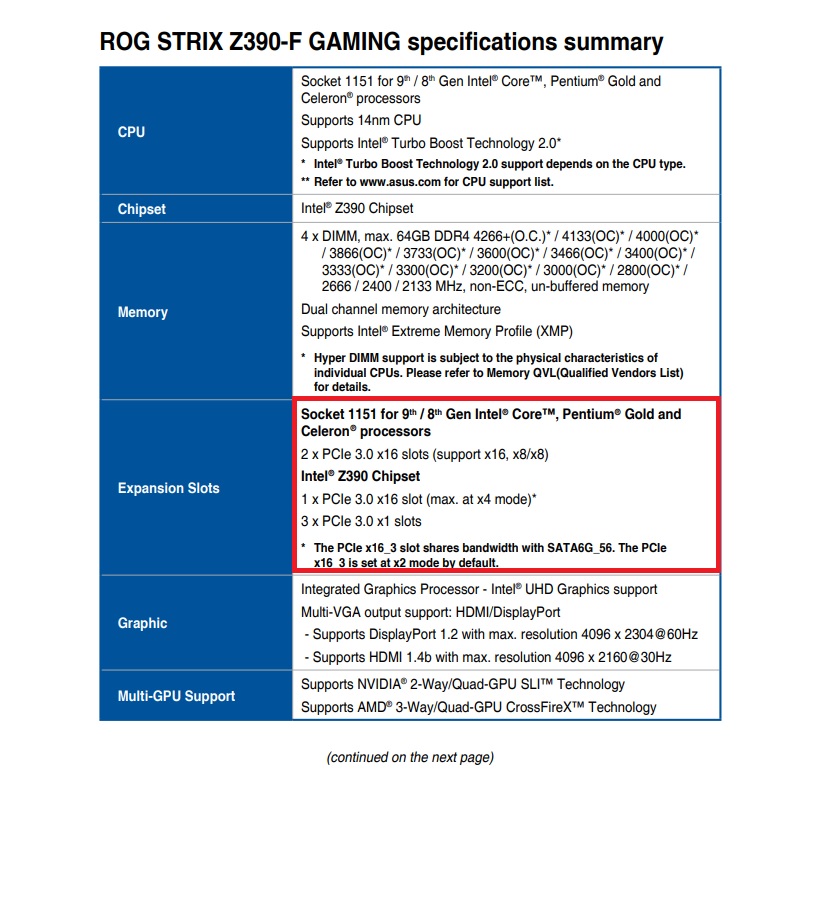
설치 전 메인보드 매뉴얼을 보면 내 껀 ASUS ROG STRIX Z390-F였는데 2개는 CPU를, 1개는 Z390 칩셋을 사용한다는 뭐 그런 내용인 듯.

Z390 칩셋을 사용하는 3번 슬롯에 제품을 설치하려고 하는데 전면 USB 3.0 포트 때문에 안 박혀서 저거 빼고 꼽았다..
전면 쓸 일이 없긴 한데 나중에 90도 변환 커넥터 사다가 박을 생각으로 빼서 설치했다.
자 그럼 이제 성능 비교를 해보자.
성능 비교는 이 제품을 산 원인인 WD Black SN750 1TB, 프로그램은 삼성 Magician과 CrystalDiskMark를 사용했음.

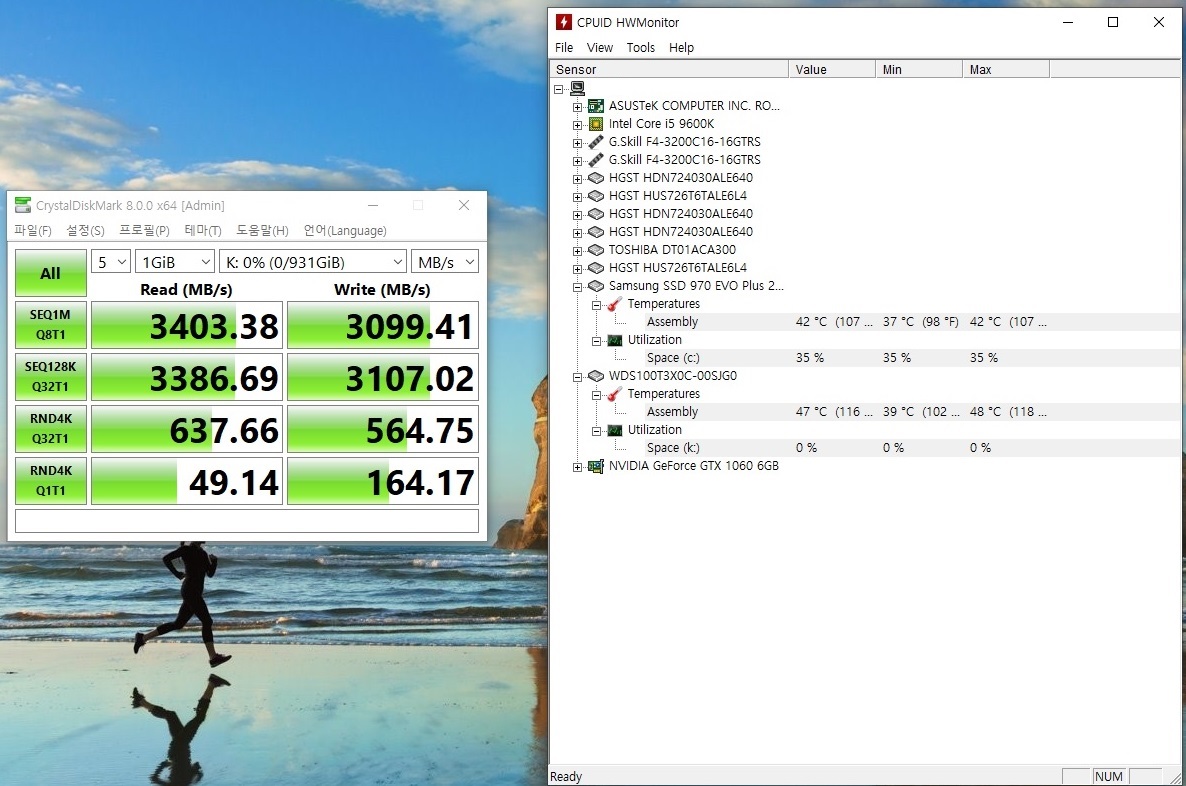
일단 성능 비교를 위해 먼저 위에 보이는 메인보드에서 아래 부분에 설치된 M.2 슬롯에 꼽고 테스트 스크린샷.
찍고나서 PCIe 3.0 x16 3번째 슬롯에 꼽고 테스트를 돌렸더니 띠용?!
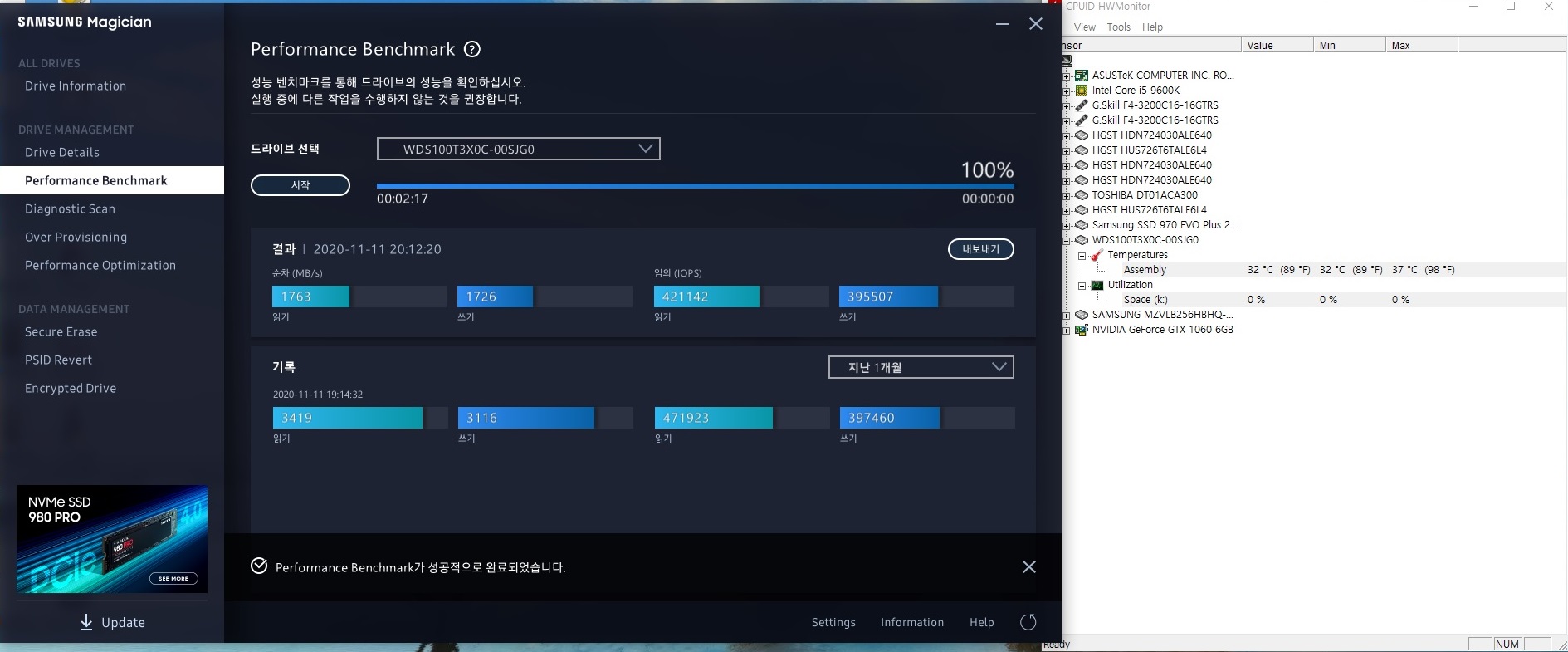
?? 성능이 반토막이 나있더라.. 이거 보고 정신이 혼미해져서 CrystalDiskMark는 돌릴 생각도 못했다..
쉬벌 이게 뭔 일인가.. 하고 헐레벌떡 메인보드 매뉴얼을 뒤져봤더니..
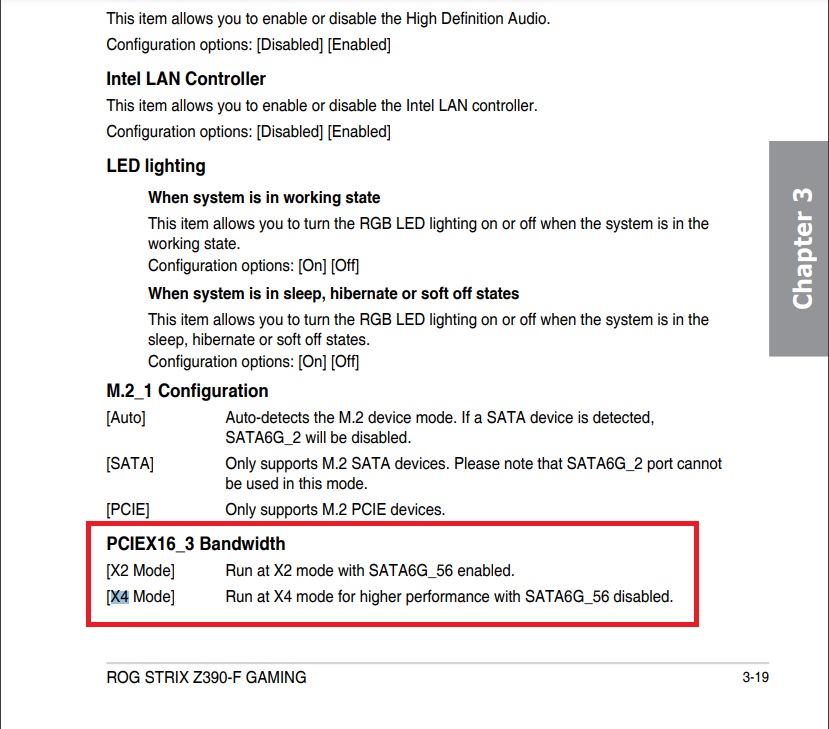
3번째 슬롯은 X2 Mode와 X4 Mode가 있는데 기본인 X2 모드라 성능이 저하된 거 같다는 생각이 들었음
근데 이게 좆같은 게 X4 모드 하면 SATA 5번이랑 6번을 못씀 ㅋㅋ 아..
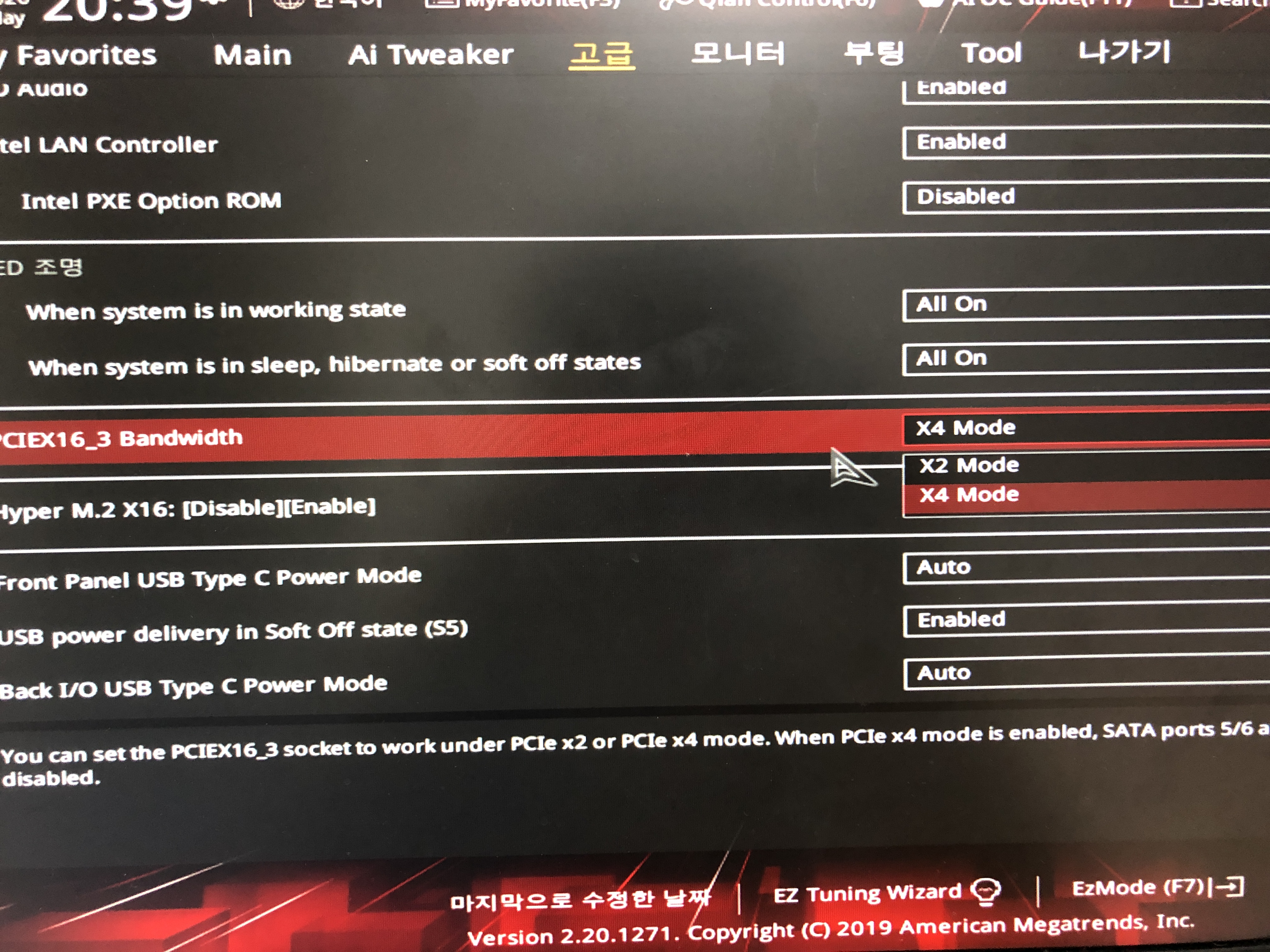
아무튼 바이오스 설정에서 X4 Mode로 하고 재부팅을 했더니

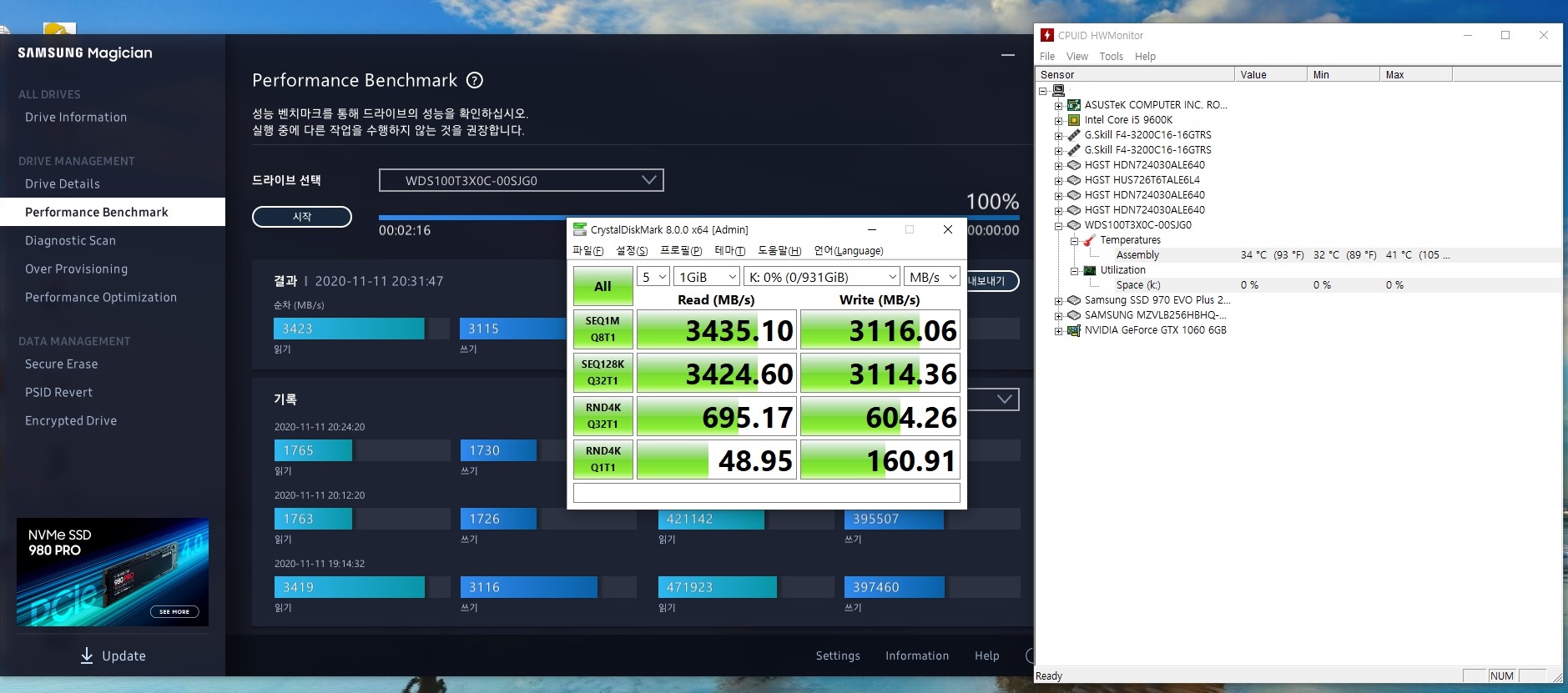
잘 나왔다. 메인보드 M.2 슬롯에 꼽은 거랑 비슷한 성능에 CrystalDiskMark 테스트에선 온도는 7도 이상 낮게 나왔음.
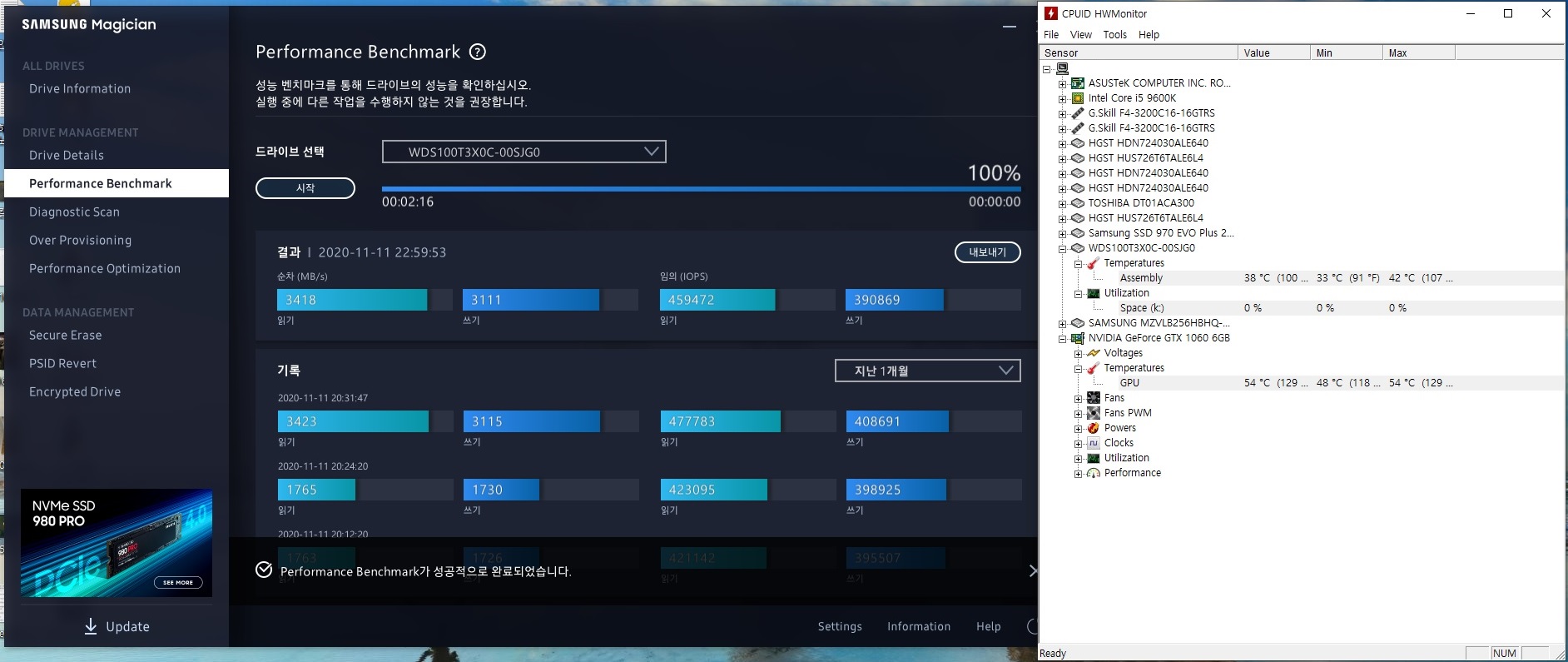
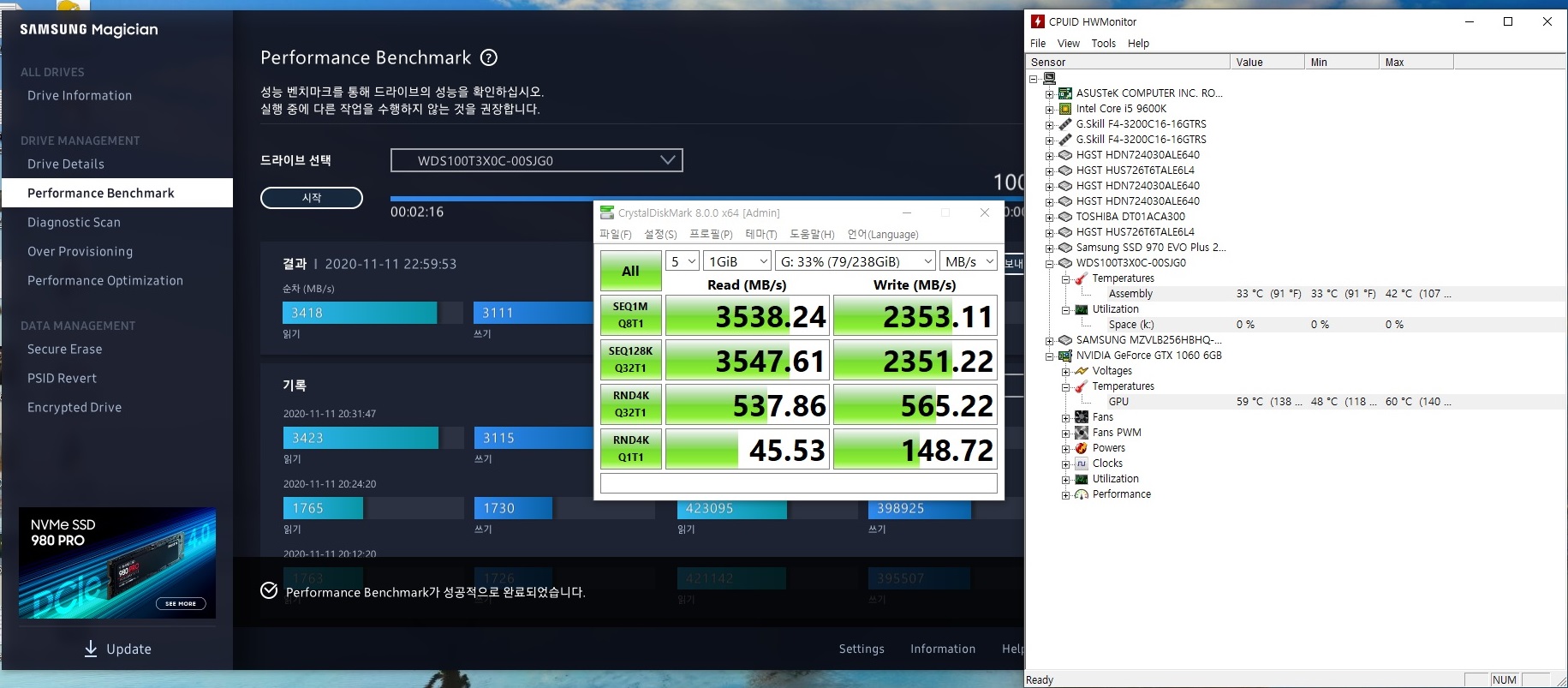
이왕 해볼 거 이번에는 CPU를 사용하는 2번째 슬롯에다 꼽아보고 테스트해봄.
여기는 오히려 메인보드 M.2 슬롯에 꼽은 것보다 좀 더 빠르게 나왔음.
메인보드 M.2 슬롯은 Z390 칩셋을 사용해서 그런 거 같음.
이제 성능 테스트는 끝났으니 파스를 돌려봄
이유는 2번 슬롯에 박으면 그래픽카드랑 너무 가까워서 3번 슬롯이랑 비교했을 때
그래픽카드랑 Hyper의 온도가 얼마나 차이나는가 확인해보는 거랑
PCIe 레인을 여러 개 쓰면 대역폭 사용에 따른 병목현상으로 그래픽카드 성능 저하가 있다고 해서 테스트해봄.
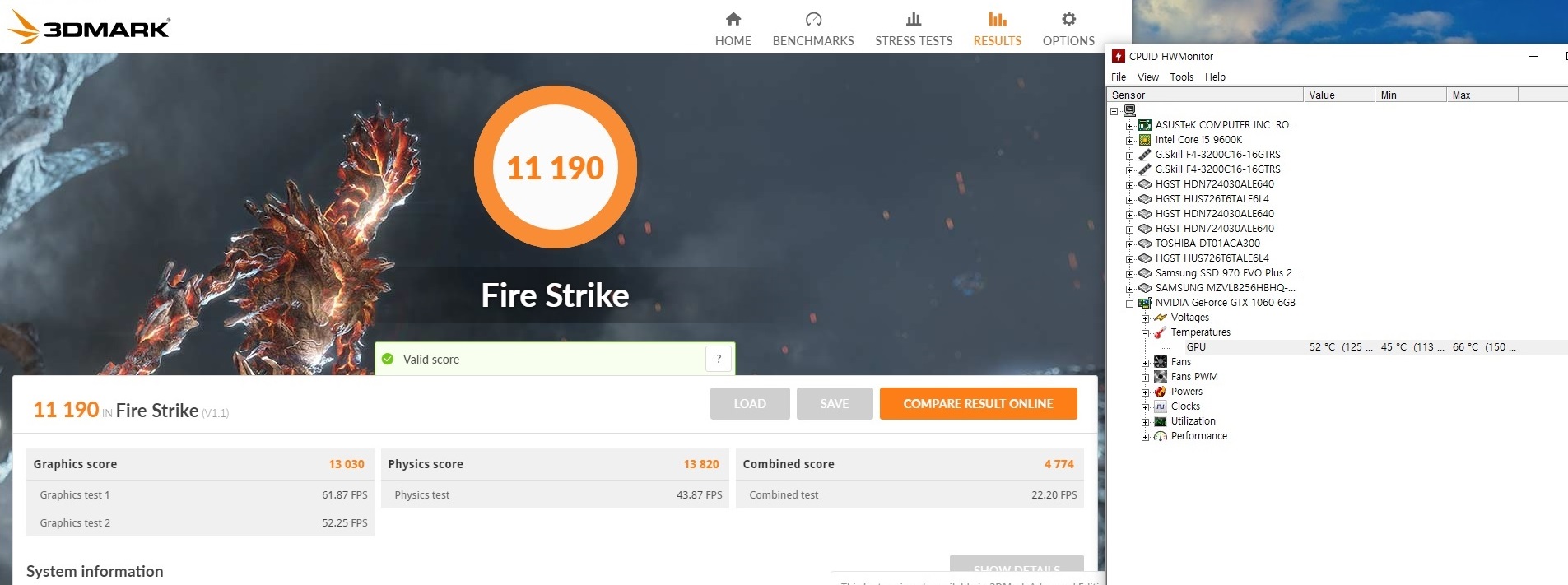
아무것도 안 꼽고 돌린 상황
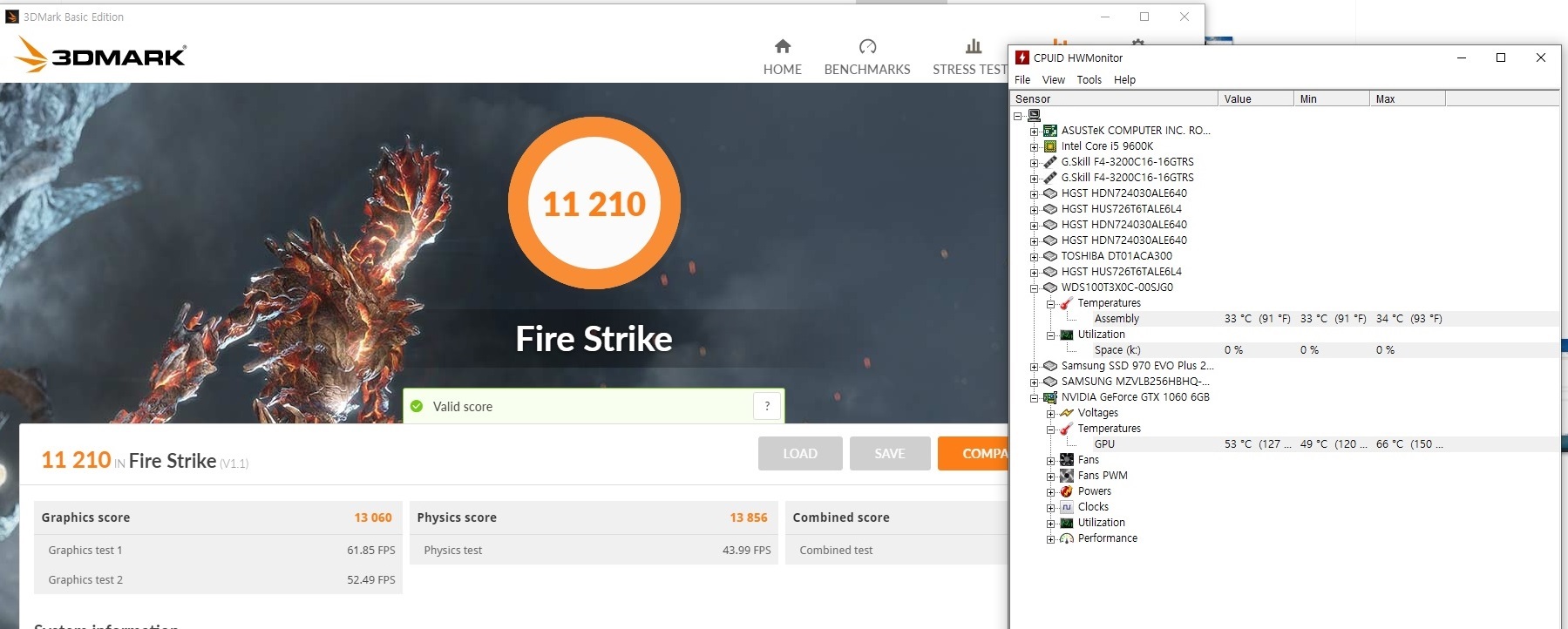
3번 소켓에 X2 Mode
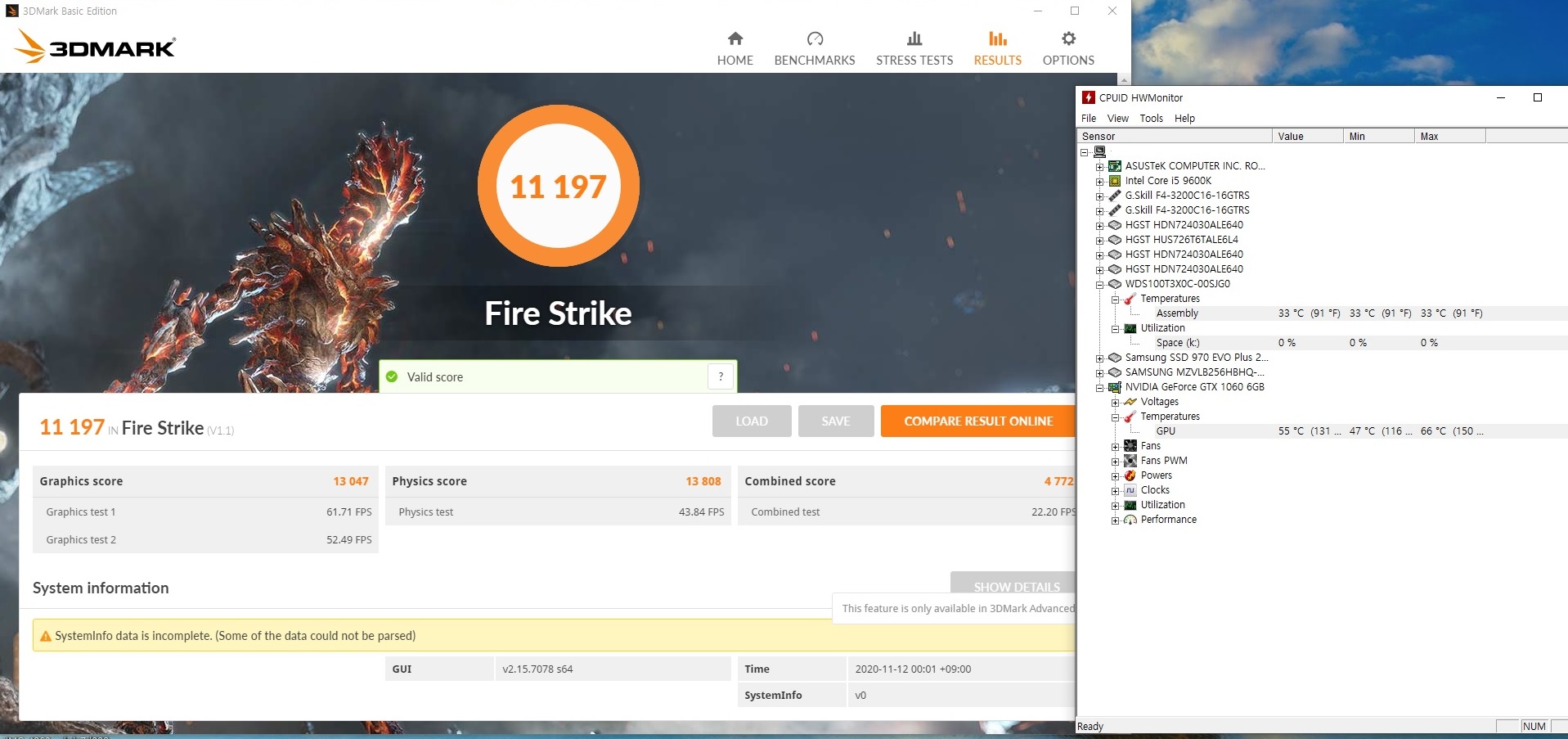
3번 소켓에 X4 Mode
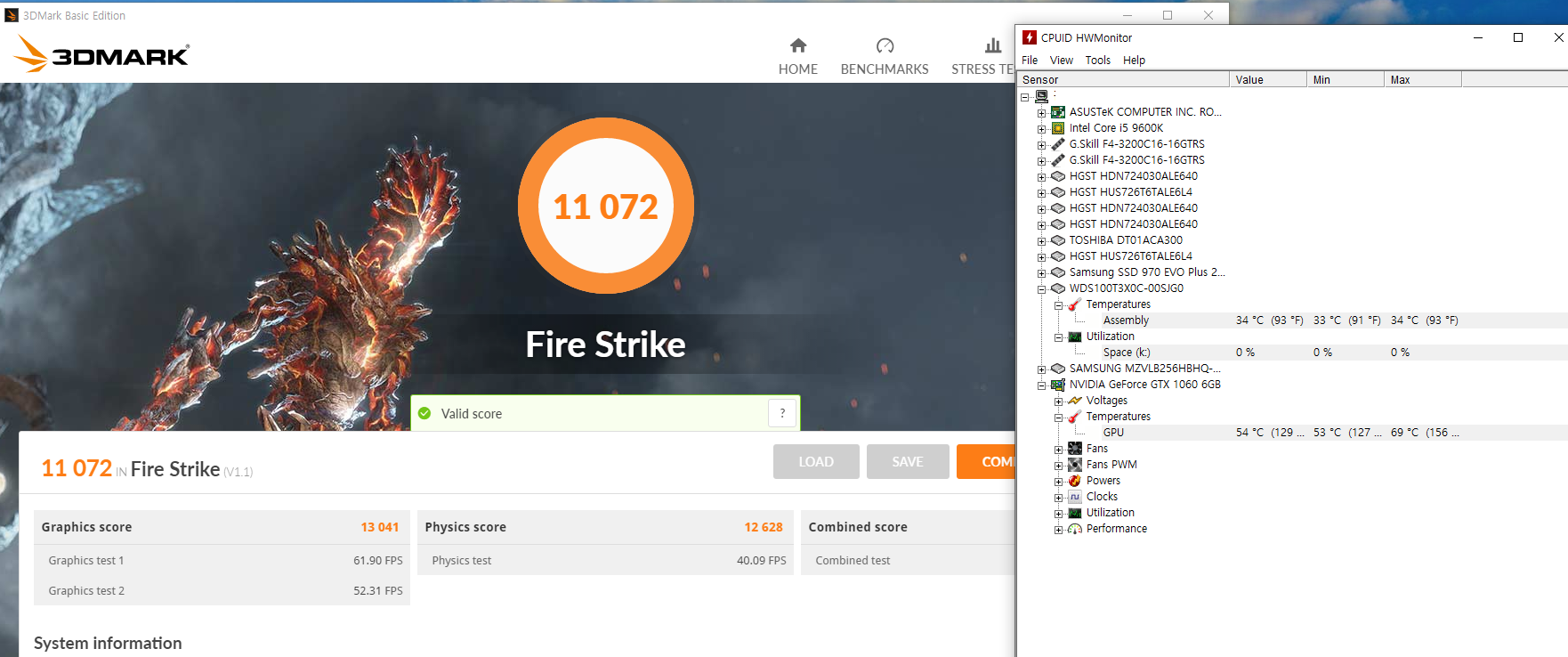
3번 소켓에 꼽았을 경우에는 아무것도 안 꼽은 거랑 거의 같은 수치의 파스 점수, 온도가 나오지만
2번 소켓일 경우 CPU 레인을 사용해서 인지 피지컬 점수가 천 점 정도 떨어지고, Hyper가 그래픽카드와 가까워서
공기 수환이 안되는지 그래픽카드 온도가 더 높게 나온 걸 볼 수 있음.
총평
쓸 놈이 있긴 한가 싶은데 ASUS Z390 보드 쓰는 사람들한테는 PCIe 슬롯에 꼽았다고 M.2 자체에 성능 저하는 없지만,
SATA 여러개 사용 하는 사람한테는 SATA 2개를 사용 못하는 디메리트, 사용할 경우에는 성능 저하 혹은 CPU 성능에
영향 및 그래픽 카드 온도에 영향을 끼칠 수 있으니 사용할 때 잘 생각해보고 사고
Z490은 좀 ㅄ같은게 성능 저하는 없지만 M.2 2번 슬롯이 SATA 5,6번이랑 대역폭을 같이 써서 둘 중 하나밖에 못쓰기
때문에 Z490 보드 쓰는 사람 중에 SATA 여러개 쓰고 M.2 2개 이상 쓸 사람한테는 추천함.
글고 해당 제품은 국내에서 안 팔아서 직구해야 함. 빨리 쓰고 싶으면 ASUS HYPER M.2 X16 CARD V12는
국내에 정발 된 거니깐 이거 사셈 근데 이게 오래된 건데 국내 정발이라 약간 더 비싸고 PCIe 3.0만 지원됨.
추가 정보
봐도 되고 안 봐도 되지만 나는 M.2 성애자라 여러 개 설치하겠다 할 사람은 참고하라고 적는 거니
귀찮은 사람은 그냥 딴 글 보러 가라
M.2 to PCIe 컨버터는 아쉽게도 HEDT / 스레드 리퍼가 아닌 이상 4개를 다 활용할 수 없는 걸로 아는데
ASUS Hyper M.2 제품군은 PCIe 슬롯에 따라 M.2 인식할 수 있는 개수가 달라짐
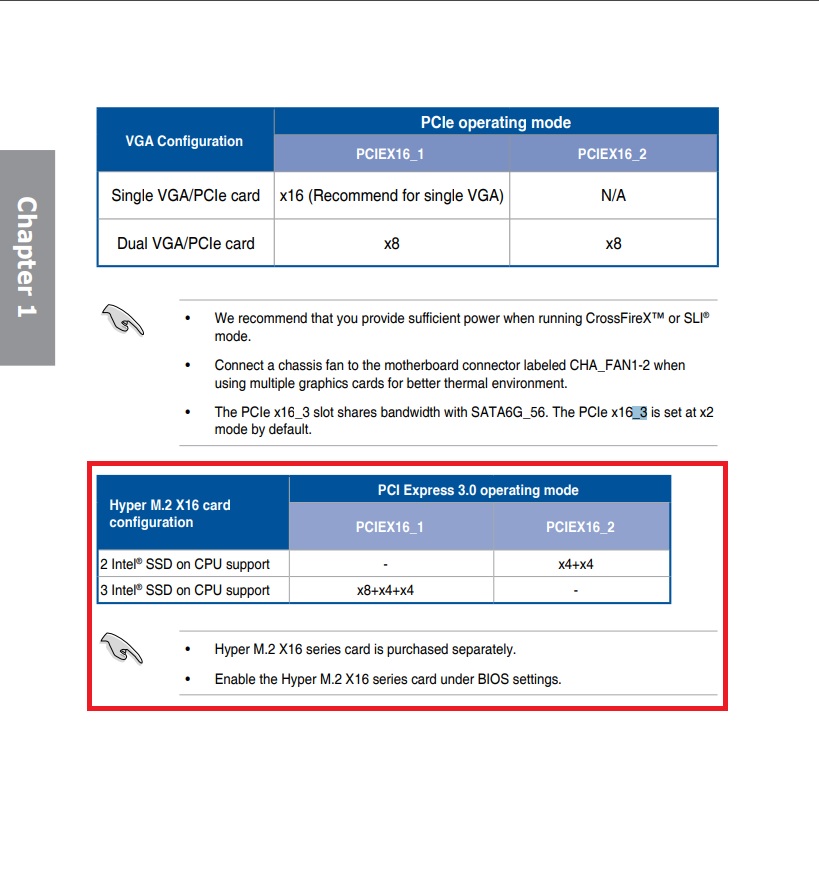
이건 메인보드마다 다르니 확인해봐야 하는데 내 건 위에 보이듯이 1번 슬롯에 최대 3개, 2번 슬롯엔 2개까지 인식이 됨
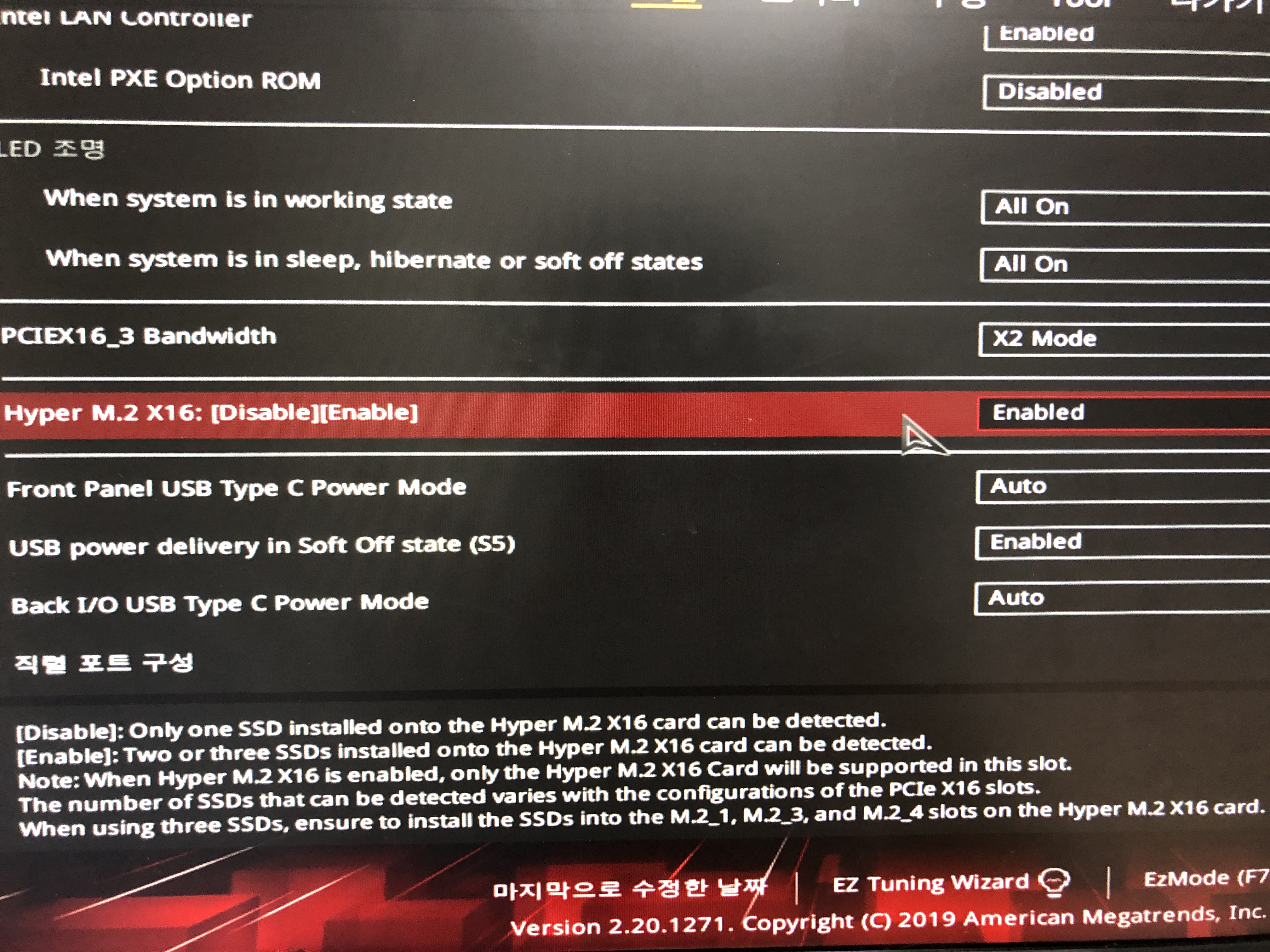
그리고 바이오스에서 위 설정을 Enabled로 바꿔줘야 한다. 그리고 3개 꼽으면 M.2_1, M.2_3, M.2_4 이렇게 꼽으란다
M.2_2엔 꼽지 말고
